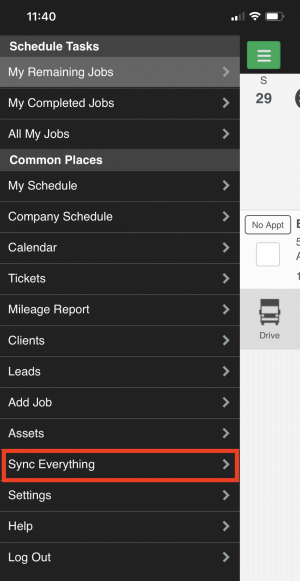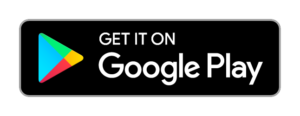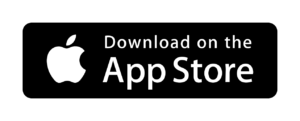[glt language="Spanish" label="
Haga clic aquí para Español" image="yes" text="yes" image_size="24"]
Mobile App User Guide

Atlanta Clean Tech has partnered with Service Autopilot to provide a set of digital tools that assist in scheduling, dispatching, accounting and customer service. The Service Autopilot app is designed to be easy to use and is available in English and Spanish languages for both Apple and Android devices.
Download The App Now!
Login to the app
Login to the Service Autopilot mobile app with your email address and your password.
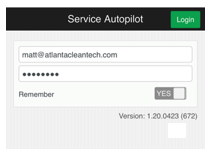
NOTE* Your password is Cleantech1 . Your login email is the email address you've already provided to ACT. If you need to change your email address, please uses the help form at the bottom of the page to send a request or contact your Field Manager for assistance.
Clock In
Tap on your initials or photo to clock into the app.
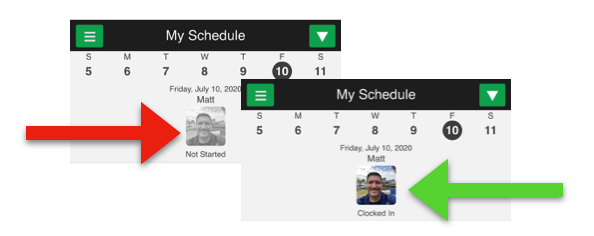
View Your Daily Schedule
After you have successfully logged and clocked in, your schedule will load in the app.
To view the details for each job simply tap it.
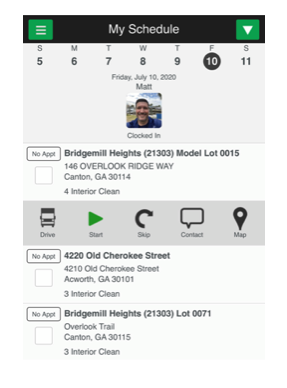
Note: If a lot is walking on the scheduled day, there will be an appointment time shown. These jobs should be completed in the order they are listed.
If you have question please contact your Field Manger.
Travel to Your Job
Next when you are ready to start tap the Truck icon to begin traveling to your 1st job. This shows the dispatch team that you are in route to the job you have selected.

Start Your 1st Job
Once you arrive at the job’s location, tap the Start icon or “Start Job” on the details screen to begin your work.
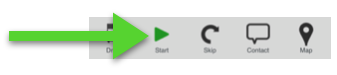
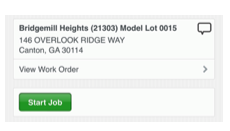
Take a Before Photo
Once a job is started, the app will ask you to take a photo. This 1st picture should include the lot number sign with the house in the background. This is how we can prove to the builder that we cleaned the correct house.

**Please make sure all photos are always taken in Landscape Orientation**
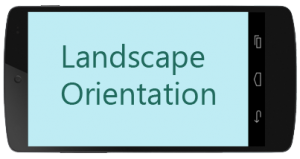
Next, confirm the job details are correct and is site is ready to be cleaned. Roughs leave the paper, also needs to be painted, finals pull the paper, reclean there is no paper.
NOTE** if the job is not correct or the site is not ready, the job can be skipped. To skip a job you need to provide a reason such as “No Water” or “Other trades working, no access at this time” etc. then notify your field manager immediately to let them know the so the job may be rescheduled.**
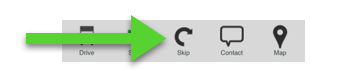
Complete Your Job
Next, to complete a job, tap the “Stop Job” button.
While on the job site please also take any pictures of things that are out of the ordinary and add comments by tapping the “comments” title. A good example is excessive sheetrock or extras on the floors or windows for additional pay. To add photos, simply tap the camera icon on the job details page to open you camera.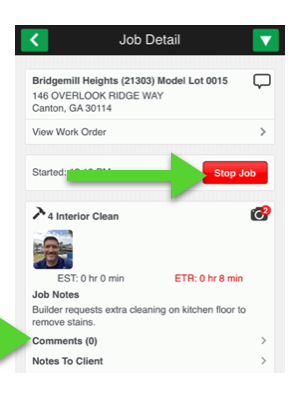
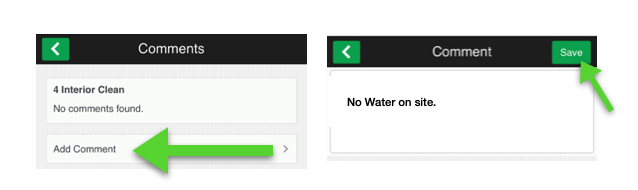
After your job is completed, please verify that you all requirements have been met and you partner’s work is also complete if applicable.
Take an After Photo
Once a job is completed, the app will ask you to take another final photo. You will again be ask to take of a photo of the completed job. Take the biggest picture of the kitchen area as possible. We want to see as much of the house as possible in 1 picture.

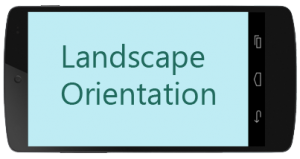
**Please make sure all photos are always taken in Landscape Orientation**
Start Your Next Job
Repeat the same steps until all the jobs on you schedule are completed
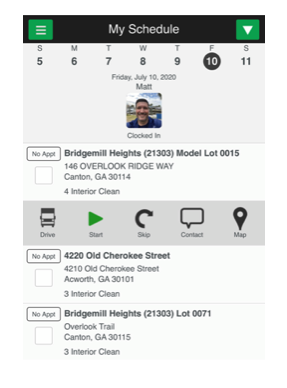
Confirm Your Schedule
Confirm your work schedule and communicate with your manager if any changes are needed the day before.
1. View and confirm your jobs for the next day.
First, tap the job to accept it.
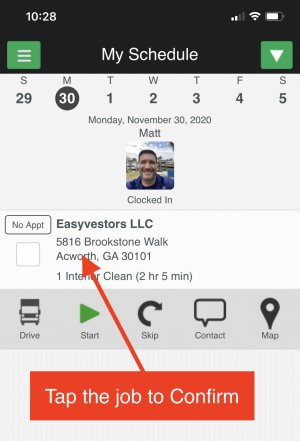
2. Tap on details in the job.
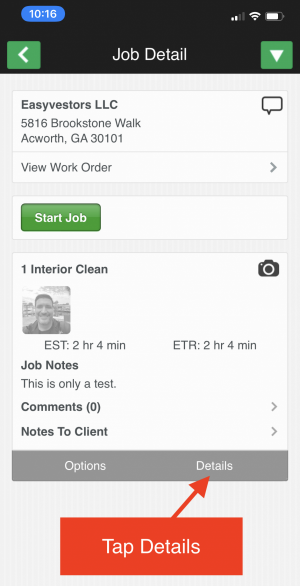
3. Tap and select the "Sub Status" field to choose "Job Accepted".
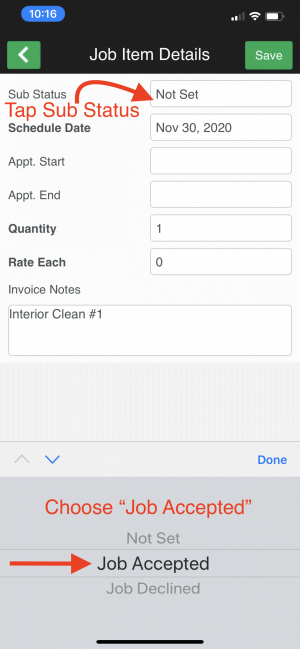
4. Tap the "Save" button on the top left of the screen.
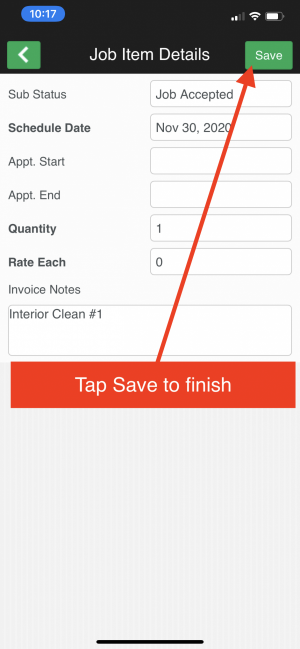
Finally, Tap the Green Arrow to return to the main jobs view.
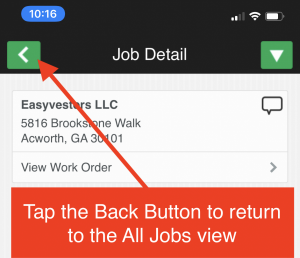
Helpful Tips
**Please make sure all photos are always taken in Landscape Orientation**
Refresh the App
Occasionally, you will need to manually refresh the app to view the most updated information. To refresh the app, simply swipe down on the main the screen.
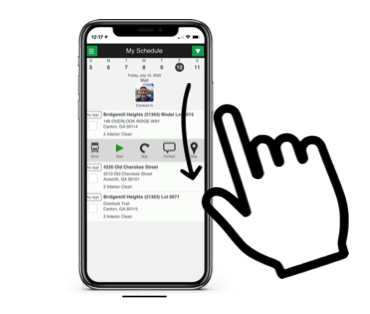
Use the mapping feature
The Service Autopilot app provides direct mapping to your job locations.
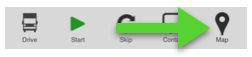
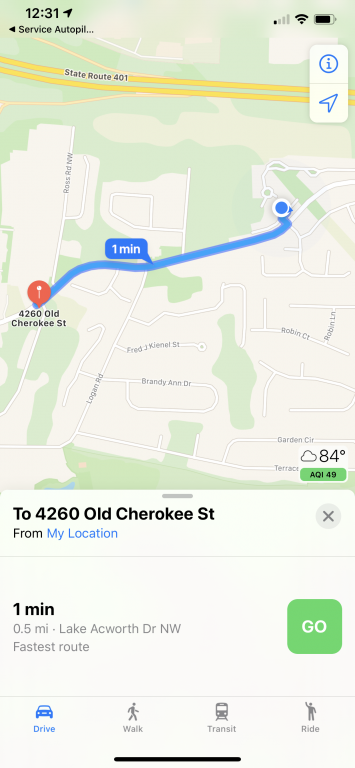
NOTE* Service Autopilot uses the default mapping app on your device such as Apple or Google maps to provide directions. These apps may not always provide accurate navigation to our clients. If you have questions about routing to your scheduled jobs please contact your Field Manager for assistance.
Sync Your App
If you receive an error message or if your app is not updating you might need to re-sync your app.
To Sync your app simply tap the main Menu icon then choose "Sync Everything"